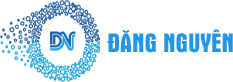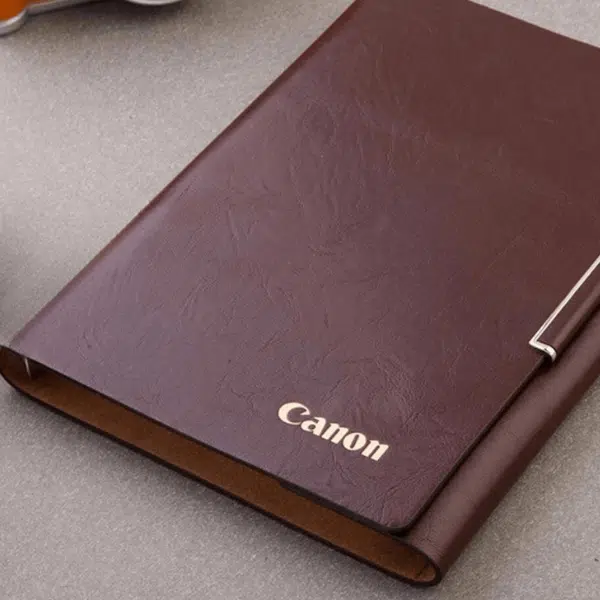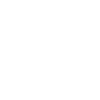Hướng dẫn cách tự chuyển PDF sang Word không mất tiền
Chuyển PDF sang Word để làm gì ? Để chỉnh sửa được dễ dàng hơn, vì PDF hầu như không cho phép bạn chỉnh sửa. Nếu bạn muốn chỉnh sửa một file tài liệu nào đó được định dạng PDF thì bạn sẽ cần phải chuyển đổi sang định dạng khác cho phép chỉnh sửa là Word, Excel, Powerpoint……
Vậy làm thế nào để chuyển PDF sang Word. In Đăng Nguyên xin giới thiệu đến các bạn 2 phần mềm chuyển PDF sang Word dễ dàng nhất mà đặc biệt là KHÔNG MẤT PHÍ nhé.
1. Sử dụng Phần mềm Free PDF to Word Converter miễn phí
Free PDF to Word Converter có tính năng chuyển đổi file PDF chính xác, không làm thay đổi toàn bộ bố cục hay nội dung có trong file. Phần mềm sở hữu giao diện thân thiện, dễ sử dụng.
Bước 1:
Chúng ta tải phần mềm Free PDF to Word Converter theo link bên trên về laptop, máy tính. Tại giao diện đầu tiên nhấn Next để tiến hành cài đặt.
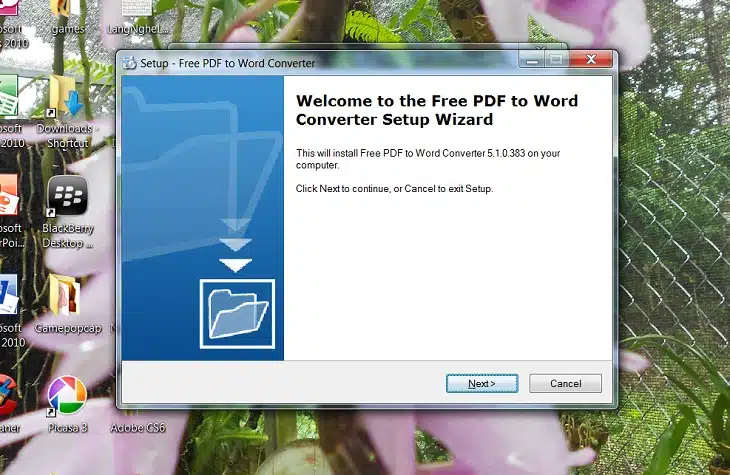
Bước 2:
Sang giao diện mới này, nếu quý khách hàng muốn thay đổi thư mục cài đặt Free PDF to Word Converter thì nhấn chọn Browse hoặc nhấn Next để tiếp tục.
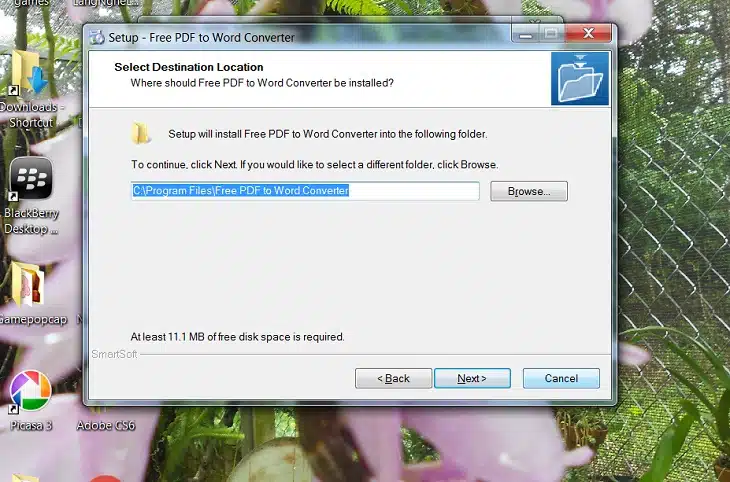
Bước 3:
Sau đó quý khách hàng chỉ đang cần nhấn Next… Install để hoàn thành việc cài đặt Free PDF to Word Converter trên máy tính.
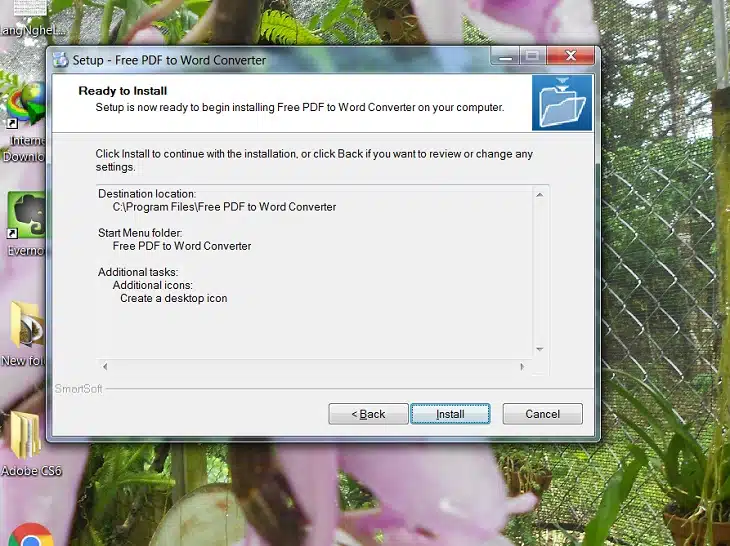
Bước 4:
Xuất hiện giao diện chính của phần mềm. Tại đây bạn sẽ thấy chương trình sản xuất cho người dùng rất nhiều các tùy chọn khác nhau gồm:
- Select File: Chọn file PDF cần chuyển đổi.
- Output format: Định dạng file đầu ra đang cần chuyển đổi, ở đây là định dạng văn bản doc.
- Output File: Thư mục chứa file đầu ra. Nếu muốn thay đổi thì nhấn Select another folder.
- Convert: Bắt đầu quá trình chuyển đổi.
Khung giao diện bên phải ngoài cùng là khung xem trước file đang cần chuyển đổi tại cửa sổ Preview.
Bước 5:
Để tiến hành chuyển đổi, trước hết người dùng click vào Select File để chọn file PDF muốn convert.
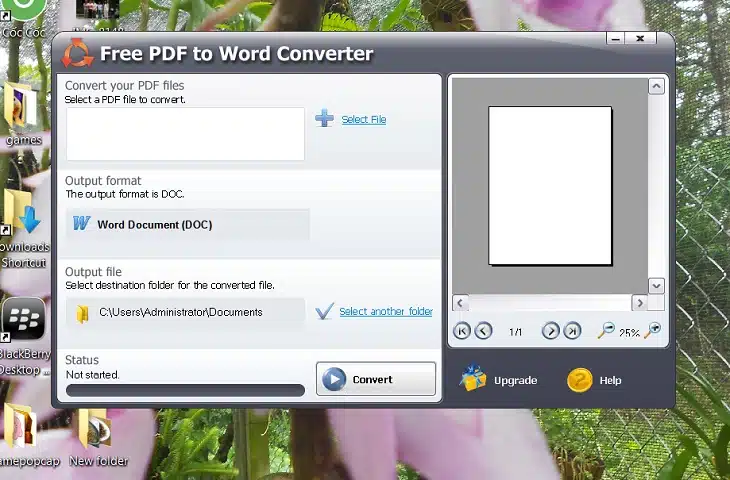
Bước 6:
Tìm tới thư mục chứa file PDF rồi click chọn để tiến hành chuyển đổi. Trong giao diện của phần mềm, quý khách hàng sẽ nhìn thấy giao diện nội dung của file PDF ở khung bên phải.
Chúng ta nhấn chọn vào nút Convert để tiến hành chuyển đổi PDF sang Word.
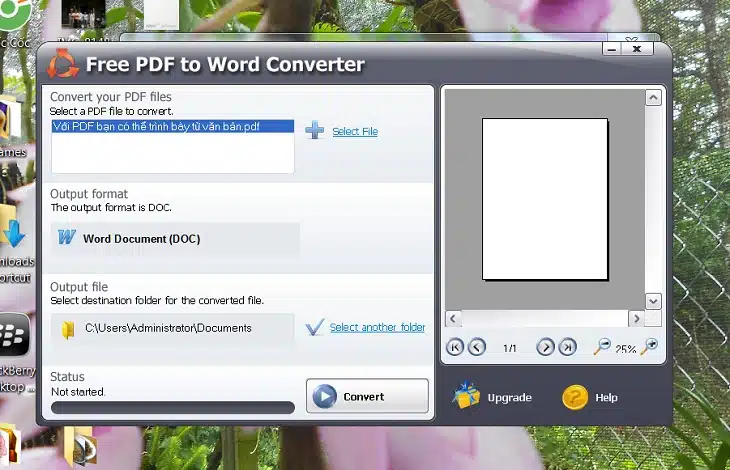
Bước 7:
Tùy thuộc vào dung lượng file PDF nặng hoặc nhẹ mà quá trình chuyển đổi trên Free PDF to Word Converter diễn ra nhanh hay không. Khi quá trình convert kết thúc, xuất hiện giao diện hộp thoại nhỏ như hình dưới đây. Bạn có thể nhấn Open File để mở file Word sau khi được convert từ file PDF. Hoặc nhấn Open Folder để mở thư mục chứa file Word hoàn chỉnh.
Mở nội dung file Word như bình thường và chúng ta có thể chỉnh sửa nội dung trong file dễ dàng rồi nhé.
Xem thêm : Hướng dẫn cách scan tài liệu thành file PDF đơn giản nhất
2. Sử dụng Solid PDF to Word chuyển đổi PDF:
Solid PDF to Word cũng giống như phần mềm trên, cũng hỗ trợ chuyển đổi từ file PDF sang Word mà không làm mất đi nội dung của file. Người dùng có thể lựa chọn lưu file Word ở định dạng .doc hay .rtf.
Bước 1:
bạn click vào tập tin cài đặt phần mềm. Tại giao diện đầu tiên sẽ có 2 cách cài đặt khác nhau, chúng ta nhấn chọn vào Custom Installation – cài đặt tùy chỉnh. Tích chọn tiếp vào I have read and agree… Ở bên dưới rồi nhấn Next.
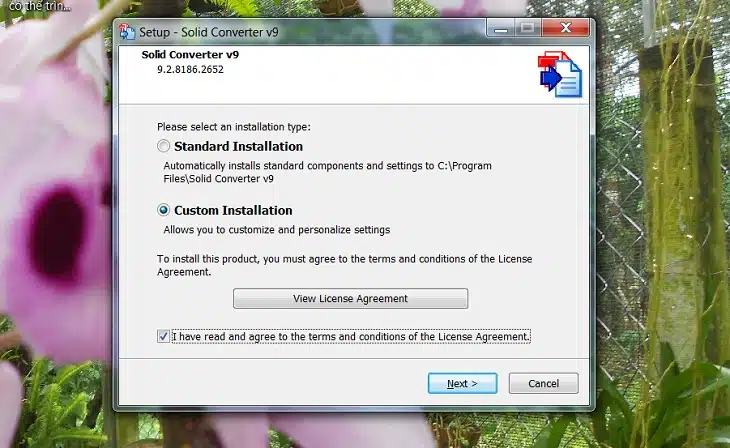
Bước 2:
Ở giao diện này, nếu muốn thay đổi thư mục cài đặt Solid PDF to Word nhấn chọn Browse, rồi nhấn Next để tiếp tục.
Tiếp tục nhấn Next và Install để hoàn thành việc cài đặt.
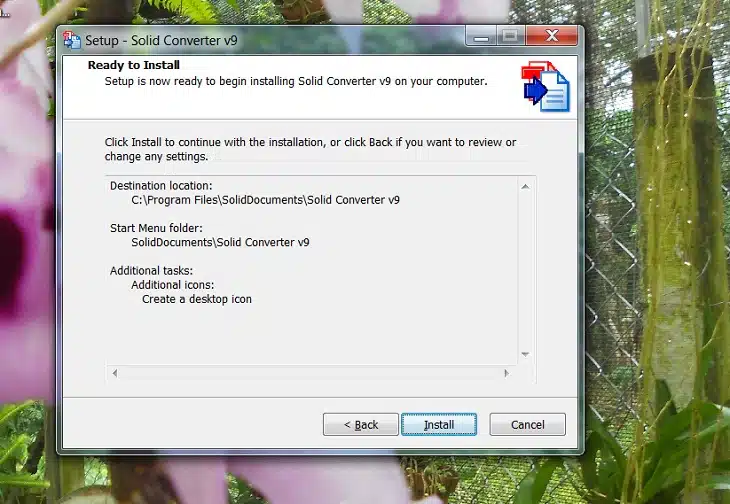
Bước 3:
quý khách hàng chờ quá trình cài đặt thành công và xuất hiện giao diện như hình dưới đây. Solid PDF to Word sẽ cho sử dụng miễn phí trong vòng 15 ngày. Bạn tích chọn vào 15 days remaining for evalution rồi nhấn Evaluate bên dưới để xác nhận.
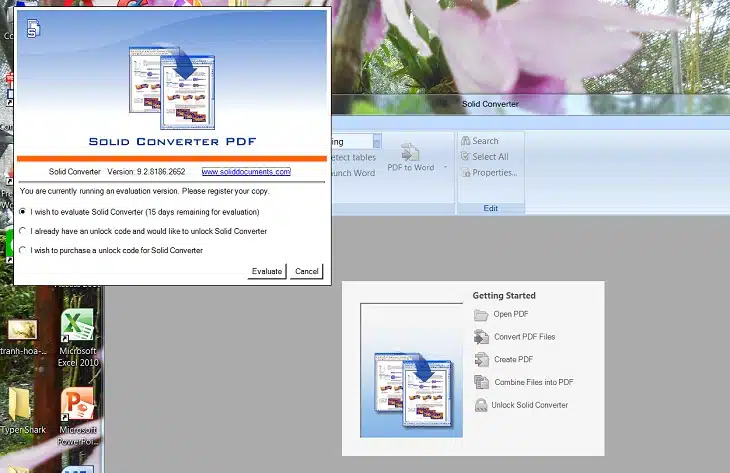
Bước 4:
Giao diện hoàn chỉnh của phần mềm sẽ như hình dưới đây. Tại nơi đây, người dùng nhấn vào tùy chọn PDF to Word để tải file PDF lên phần mềm.
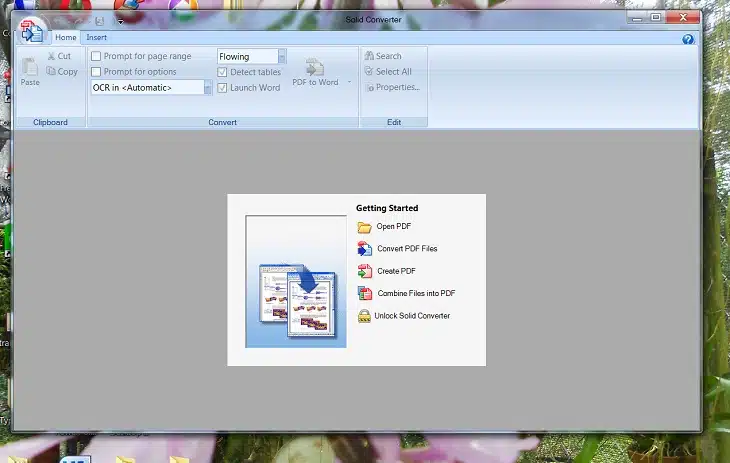
Bước 5:
Xuất hiện giao diện xem trước nội dung file PDF. Tại đó, người dùng click vào nút PDF to Word ở bên trên giao diện.
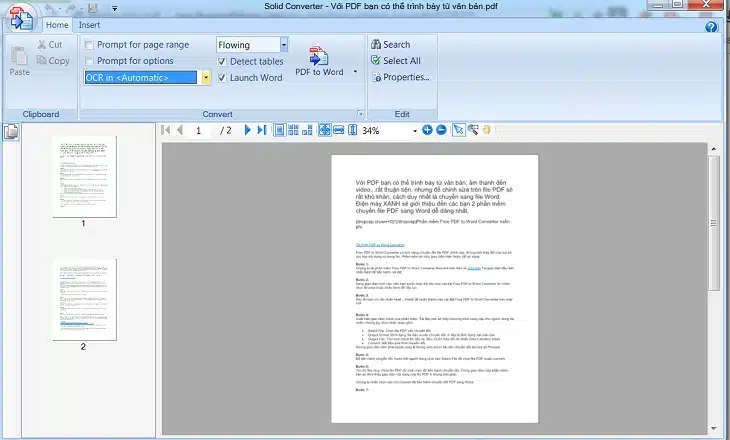
Bước 6:
Chọn thư mục lưu trữ file Word sau khi được chuyển đổi từ file PDF trên máy tính, rồi nhấn Save.
quý khách hàng chờ quá trình chuyển đổi PDF sang Word trên hoàn thành.
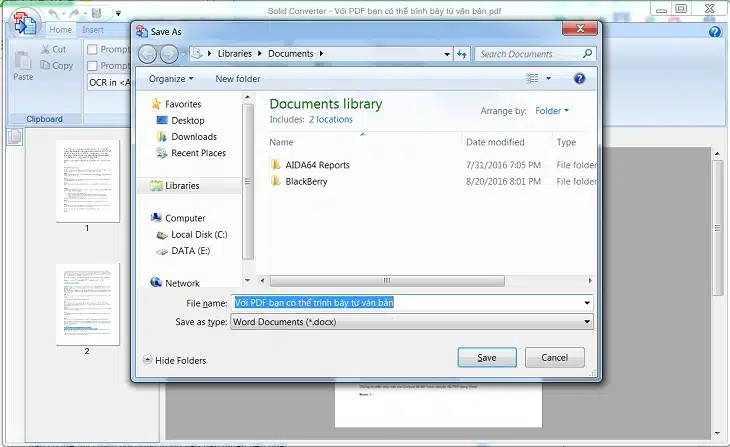
Ngay sau đó, chúng ta sẽ được chuyển sang giao diện nội dung Word sau khi chuyển đổi. Như vậy bạn có thể dễ dàng chỉnh sửa nội dung tùy thích rồi đó.
Chúc các bạn chuyển đổi thành công với cách hướng dẫn chuyển file pdf sang word của In Đăng Nguyên nhé.
Tham khảo thêm :
Download video YouTube về điện thoại, máy tính đơn giản nhất