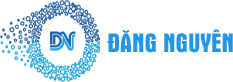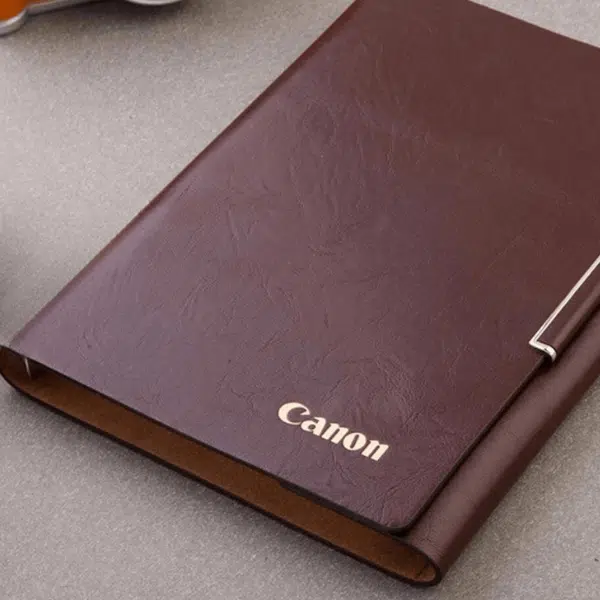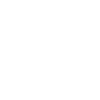Hướng dẫn cách scan tài liệu vào máy tính – Nhanh, đơn giản, dễ làm
Trong cuộc sống hiện đại, máy tính đã trở thành một thiết bị không thể thiếu đối với mỗi người. Ngoài việc sử dụng máy tính để làm việc, học tập, giải trí, chúng ta còn có thể sử dụng máy tính để scan tài liệu. Scan tài liệu là một cách tuyệt vời để lưu trữ và chia sẻ tài liệu một cách dễ dàng và thuận tiện.
Có nhiều cách để scan tài liệu vào máy tính. Trong bài viết này, chúng tôi sẽ hướng dẫn bạn cách Scan tài liệu trên máy tính – Nhanh, đơn giản, dễ làm
Scan tài liệu bằng phần mềm tích hợp sẵn của Windows
Windows được tích hợp sẵn một phần mềm scan tiện dụng có tên là Scanner and Camera Wizard. Phần mềm này có thể giúp bạn scan tài liệu một cách nhanh chóng và dễ dàng.
Bước 1: Kết nối máy scan với máy tính
Trước khi bắt đầu scan tài liệu, bạn cần kết nối máy scan với máy tính của mình. Nếu máy scan của bạn có dây cáp kết nối, hãy cắm dây cáp này vào cổng USB của máy tính. Nếu máy scan của bạn không có dây cáp kết nối, hãy kết nối máy scan với máy tính qua Wi-Fi.
Bước 2: Mở phần mềm Scanner and Camera Wizard
Để mở phần mềm Scanner and Camera Wizard, hãy làm theo các bước sau:
- Nhấn Start.
- Nhập Scanner and Camera Wizard vào hộp tìm kiếm.
- Nhấn Enter.
Bước 3: Chọn máy scan
Khi phần mềm Scanner and Camera Wizard được mở, bạn sẽ thấy danh sách tất cả các máy scan được kết nối với máy tính của mình. Hãy chọn máy scan mà bạn muốn sử dụng.
Bước 4: Chọn định dạng file
Tiếp theo, bạn cần chọn định dạng file mà bạn muốn lưu tài liệu đã scan. Các định dạng file phổ biến bao gồm:
- JPG: Định dạng file hình ảnh phổ biến.
- PNG: Định dạng file hình ảnh chất lượng cao.
- PDF: Định dạng file tài liệu đa năng.
Bước 5: Chọn các cài đặt scan
Bạn có thể tùy chỉnh các cài đặt scan như độ phân giải, độ sáng, độ tương phản, v.v.
Bước 6: Scan tài liệu
Khi đã hoàn tất các cài đặt, hãy nhấn Scan để bắt đầu scan tài liệu.
Bước 7: Lưu tài liệu đã scan
Sau khi scan tài liệu, bạn có thể lưu tài liệu đã scan vào một thư mục trên máy tính của mình.
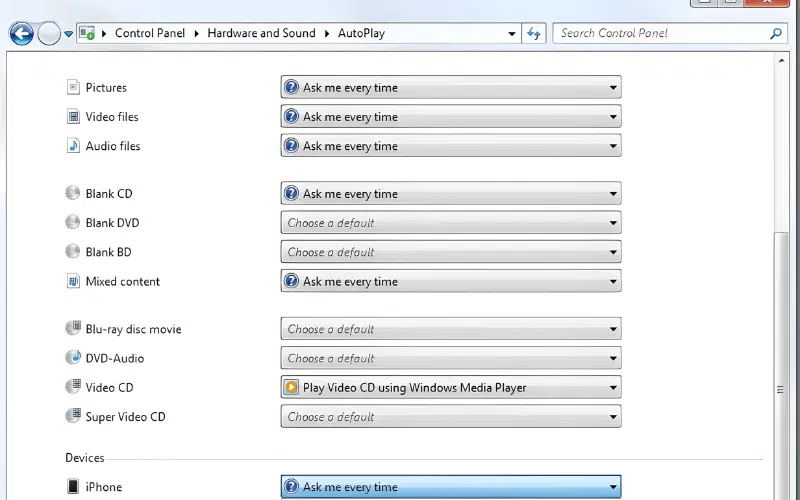
Hướng dẫn Cài và sử dụng ứng dụng Scanner and Camera Wizard tại Đây
Scan tài liệu bằng phần mềm scan chuyên dụng
Ngoài phần mềm Scanner and Camera Wizard, bạn cũng có thể sử dụng các phần mềm scan chuyên dụng để scan tài liệu. Các phần mềm scan chuyên dụng thường có nhiều tính năng và tùy chọn hơn so với phần mềm Scanner and Camera Wizard.
Một số phần mềm scan chuyên dụng phổ biến bao gồm:
Adobe Acrobat Pro DC: Phần mềm scan của Adobe với nhiều tính năng và tùy chọn nâng cao.
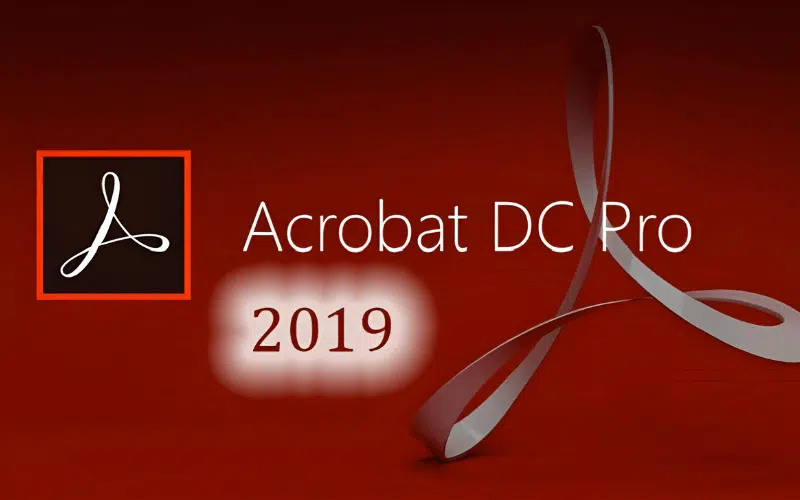
ScanSnap Home: Phần mềm scan của Fujitsu với khả năng scan nhanh chóng và chất lượng cao.
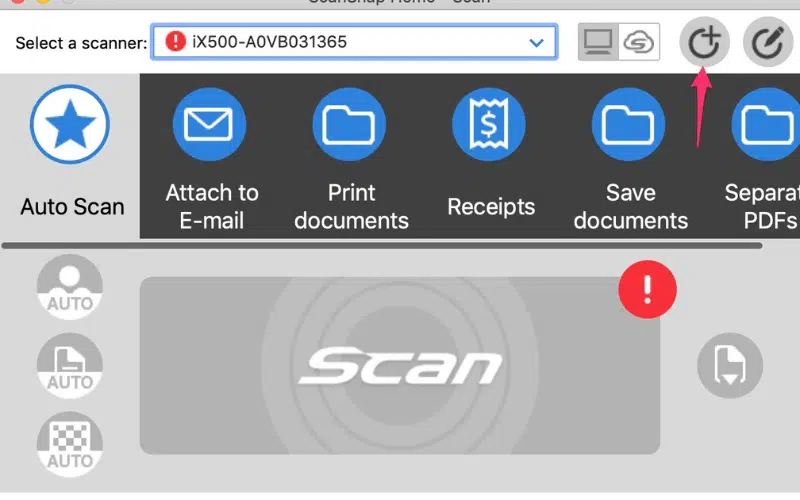
Epson Scan: Phần mềm scan của Epson với giao diện thân thiện và dễ sử dụng.
Một số mẹo giúp scan tài liệu chất lượng cao
Chọn máy scan phù hợp: Máy scan có nhiều loại khác nhau, từ máy scan cầm tay đến máy scan phẳng. Bạn nên chọn máy scan phù hợp với nhu cầu sử dụng của mình.
Cài đặt phần mềm scan: Phần mềm scan sẽ giúp bạn điều chỉnh các thông số quét, chẳng hạn như độ phân giải, độ sáng, độ tương phản,… Bạn nên cài đặt phần mềm scan phù hợp với máy scan của mình.
Chuẩn bị tài liệu: Trước khi scan, bạn cần chuẩn bị tài liệu sạch sẽ, không bị nhăn nheo hoặc rách. Bạn cũng nên loại bỏ các vật dụng không cần thiết khỏi tài liệu.
Đặt tài liệu đúng cách: Bạn cần đặt tài liệu đúng cách trên máy scan để đảm bảo tài liệu được scan chính xác và rõ ràng.
Chọn định dạng lưu trữ: Bạn có thể lưu tài liệu sau khi scan dưới dạng ảnh, PDF, hoặc các định dạng khác
Với những nội dung ở trên, chúng tôi hy vọng các bạn sẽ thuần thục cách Scan tài liệu trên máy tính một cách đơn giản về dễ dàng.