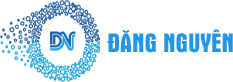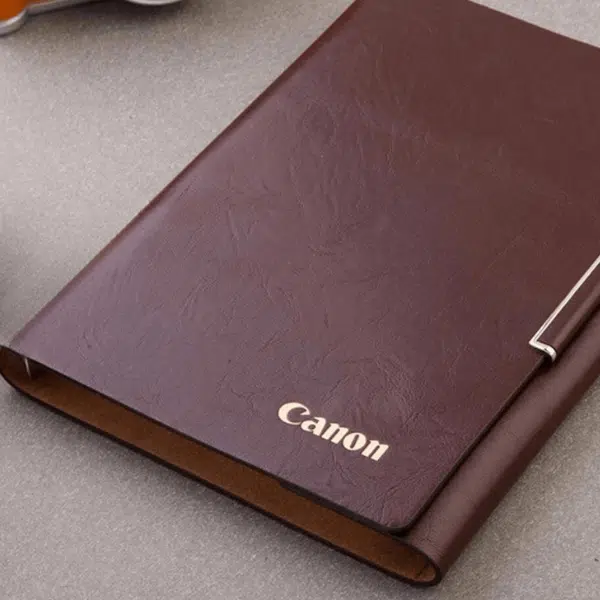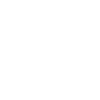Hướng dẫn cách in full khổ giấy A4 trong in ấn
In full khổ giấy A4 trong Word
Có hai cách để in full khổ giấy A4 trong Word:
Cách 1: Sử dụng hộp thoại Page Setup
- Mở file Word bạn muốn in.
- Chọn tab Layout (Bố trí trang).
- Nhóm Page Setup (Thiết lập trang), chọn Margins (Căn lề).
- Trong hộp thoại Margins, thiết lập các giá trị Top (Trên), Left (Trái), Bottom (Dưới), Right (Phải) đều bằng 0 cm.
- Chọn tab Paper (Giấy).
- Trong mục Paper size (Kích thước giấy), chọn A4.
- Nhấn OK để lưu cài đặt.
- Chọn File (Tệp) > Print (In).
- Trong hộp thoại Print, đảm bảo rằng máy in của bạn được chọn và Print Range (Phạm vi in) được đặt thành All (Tất cả).
- Nhấn Print (In) để in tài liệu.
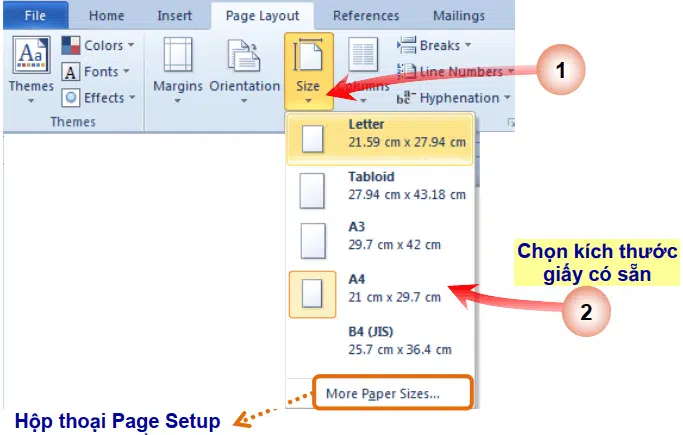
Cách 2: Sử dụng thanh Ruler (Thước kẻ)
- Mở file Word bạn muốn in.
- Nhấp chuột phải vào thanh Ruler (Thước kẻ) và chọn View Ruler (Xem Thước kẻ) nếu thanh thước không hiển thị.
- Kéo thanh Top Margin (Căn lề trên) và Left Margin (Căn lề trái) đến vạch 0 cm.
- Kéo thanh Bottom Margin (Căn lề dưới) và Right Margin (Căn lề phải) đến mép giấy A4 (khoảng 21 cm).
- Chọn File (Tệp) > Print (In).
- Trong hộp thoại Print, đảm bảo rằng máy in của bạn được chọn và Print Range (Phạm vi in) được đặt thành All (Tất cả).
- Nhấn Print (In) để in tài liệu.
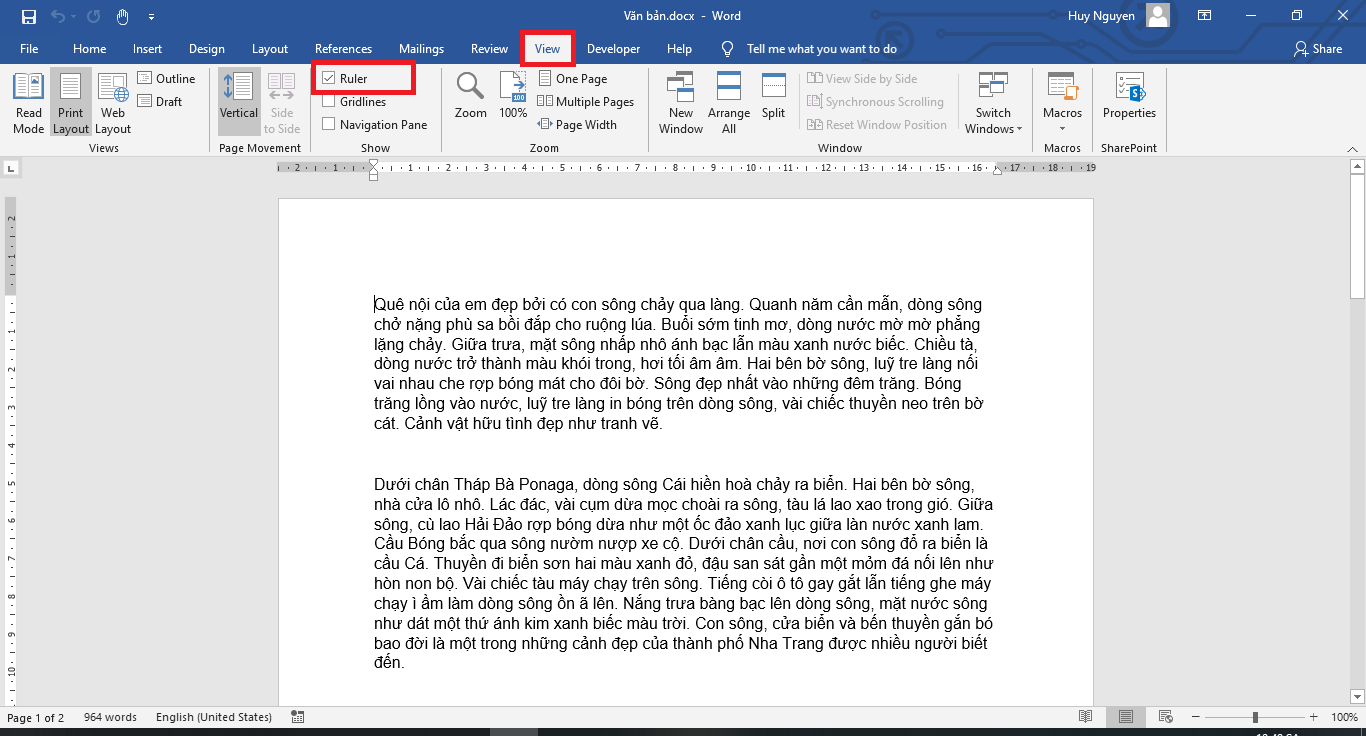
Lưu ý:
- Nếu bạn muốn in full khổ giấy A4 cho tất cả các tài liệu mới, hãy chọn File (Tệp) > Options (Tùy chọn) > Advanced (Nâng cao). Trong phần General (Chung), chọn Set as default (Đặt làm mặc định) bên cạnh Use default printer settings (Sử dụng cài đặt máy in mặc định).
- Một số máy in có thể có cài đặt in mặc định khác với khổ giấy A4. Hãy kiểm tra cài đặt máy in của bạn và điều chỉnh cho phù hợp nếu cần thiết.
In full khổ giấy A4 trong PowerPoint
Bước 1: Mở file PowerPoint cần in
Mở file PowerPoint mà bạn muốn in full khổ giấy A4.
Bước 2: Chọn tab “File”
Nhấp vào tab “File” trên thanh menu của PowerPoint.
Bước 3: Chọn “Print”
Trong menu “File”, chọn mục “Print” để mở hộp thoại cài đặt in.
Bước 4: Chọn “Full Pages Slide” trong phần “Settings”
Nhìn vào phần “Settings” trong hộp thoại “Print”, bạn sẽ thấy mục “Slides per sheet”. Nhấp vào mũi tên Dropdown bên cạnh mục này và chọn “Full Pages Slide”.
Bước 5: Chọn số lượng slide trên mỗi trang (tùy chọn)
Bên cạnh “Full Pages Slide”, bạn sẽ thấy một hộp thoại cho phép bạn chọn số lượng slide muốn in trên mỗi trang giấy. Mặc định là 1 slide/trang, bạn có thể chọn in nhiều slide hơn nếu muốn tiết kiệm giấy.
Bước 6: Chọn “High Quality” để tăng chất lượng hình ảnh (tùy chọn)
Nếu bạn muốn in với chất lượng hình ảnh cao nhất, hãy chọn “High Quality” trong phần “Print Quality”. Tuy nhiên, điều này có thể làm tăng thời gian in.
Bước 7: Chọn máy in và cài đặt in khác
Chọn máy in bạn muốn sử dụng trong phần “Printer”. Bạn cũng có thể điều chỉnh các cài đặt in khác như số lượng bản sao, khổ giấy, hướng in, v.v.
Bước 8: Nhấp vào “Print” để bắt đầu in
Sau khi đã hoàn tất cài đặt, nhấp vào nút “Print” để bắt đầu in full khổ giấy A4 cho file PowerPoint của bạn.
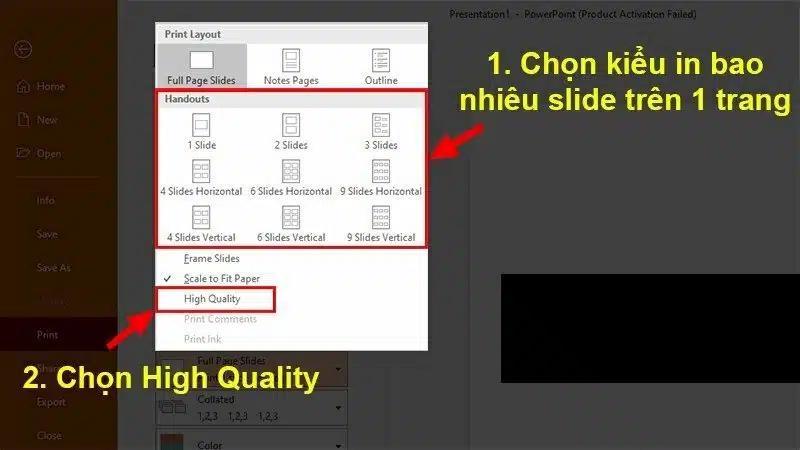
Lưu ý:
- Để in full khổ giấy A4, bạn cần đảm bảo rằng khổ giấy của file PowerPoint được đặt thành A4. Bạn có thể kiểm tra và thay đổi khổ giấy trong tab “Design”, chọn “Slide Size” và chọn “A4”.
- Nếu bạn gặp vấn đề khi in full khổ giấy A4, hãy kiểm tra cài đặt máy in và đảm bảo rằng máy in hỗ trợ in khổ giấy A4.
In full khổ giấy A4 trong Photoshop
Bước 1: Chuẩn bị file ảnh
- Mở file ảnh bạn muốn in trong Photoshop.
- Điều chỉnh kích thước ảnh:
- Cách 1: Chọn Image > Image Size. Nhập giá trị Width (chiều rộng) là 210 mm và Height (chiều cao) là 297 mm (kích thước chuẩn của khổ giấy A4). Đảm bảo Resolution (độ phân giải) >= 300 pixels/inch để ảnh in ra sắc nét.
- Cách 2: Sử dụng công cụ Crop Tool để cắt ảnh theo kích thước A4.
Bước 2: Cài đặt in ấn
- Chọn File > Print hoặc nhấn tổ hợp phím Ctrl + P.
- Chọn máy in bạn muốn sử dụng.
- Cài đặt khổ giấy:
- Tại mục Paper Size, chọn A4.
- Bỏ chọn mục Fit to Printable Area để in ảnh full khổ giấy.
Bước 3: In ấn
- Xem trước bản in bằng cách nhấp vào nút Print Preview.
- Điều chỉnh các cài đặt in khác nếu cần thiết.
- Nhấp vào nút Print để bắt đầu in.
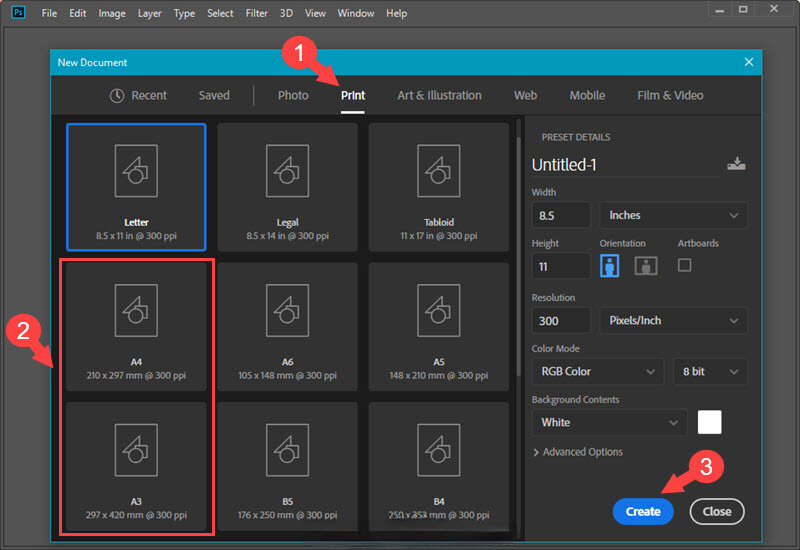
Lưu ý:
- Đảm bảo máy in của bạn có hỗ trợ in khổ giấy A4.
- Chất lượng bản in phụ thuộc vào độ phân giải của ảnh và máy in.
- In thử một bản trước khi in toàn bộ để kiểm tra chất lượng.
In full khổ giấy A4 trong Excel
Có hai phương pháp chính để in full khổ giấy A4 trong Excel:
Phương pháp 1: Sử dụng chức năng “Page Setup”
Bước 1: Mở file Excel cần in.
Bước 2: Chọn tab Page Layout.
Bước 3: Nhóm Page Setup, click vào mũi tên xổ xuống bên cạnh Size.
Bước 4: Chọn More paper sizes.
Bước 5: Trong hộp thoại Paper Size, chọn tab Custom.
Bước 6: Nhập Width là 210 và Height là 297 (kích thước khổ giấy A4).
Bước 7: Nhấn OK để lưu cài đặt.
Bước 8: Nhấn nút Print để in.
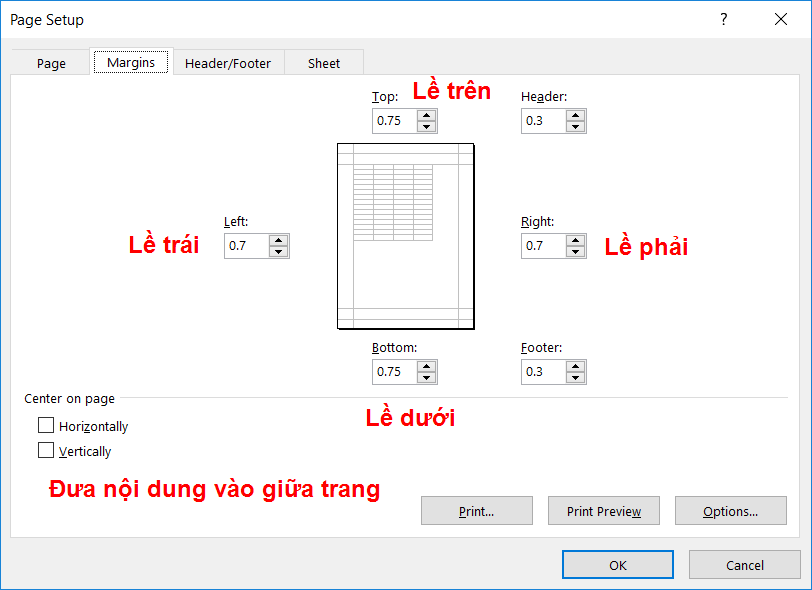
Phương pháp 2: Căn chỉnh lề trang
Bước 1: Mở file Excel cần in.
Bước 2: Chọn tab Page Layout.
Bước 3: Nhóm Margins, click vào Custom Margins.
Bước 4: Trong hộp thoại Page Setup, thiết lập các lề như sau:
- Top: 0.5 cm
- Bottom: 0.5 cm
- Left: 0.5 cm
- Right: 0.5 cm
Bước 5: Nhấn OK để lưu cài đặt.
Bước 6: Nhấn nút Print để in.
Lưu ý:
- Để đảm bảo nội dung được in full khổ giấy A4, bạn nên chọn Fit to 1 page(s) wide by 1 tall trong hộp thoại Page Setup.
- Nếu nội dung in ra bị cắt xén, bạn cần điều chỉnh kích thước phông chữ, cỡ lề hoặc thu nhỏ nội dung.
Bài viết này đã hướng dẫn chi tiết cách in full khổ giấy A4 trên các phần mềm phổ biến. Hy vọng những thông tin này sẽ giúp bạn thực hiện việc in ấn một cách dễ dàng và hiệu quả. Xin cảm ơn.